엑셀 수식 없애기, 간단하고 효과적인 방법들을 알아보자
엑셀 수식 없애기: 간단하고 효과적인 방법

엑셀 수식이 귀찮으시다고요? 걱정 마세요! 쉽고 빠르게 수식을 없앨 수 있는 방법을 알려드
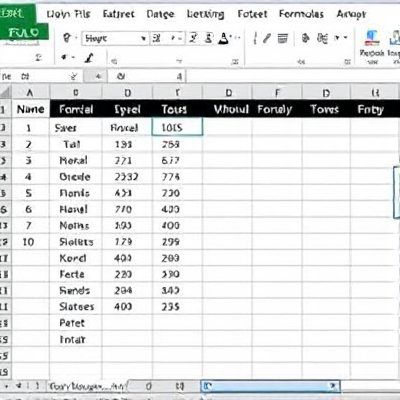
리겠습니다.

복사-붙여넣기로 수식 없애기

첫 번째 방법은 바로 복사-붙여넣기 기능을 활용하는 것입니다. 이 방법은 수식이 있는 셀을 복사한 뒤, 값만 따로 붙여넣는 방식이에요. 따라서 수식은 사라지고 계산된 결과 값만 남게 됩니다.
1. 수식이 있는 셀을 선택하고 Ctrl+C를 눌러 복사합니다.
2. 마우스 오른쪽 버튼을 클릭한 뒤 "특수 붙여넣기"를 선택합니다.
3. "값"을 선택하고 확인을 누르면 수식 없는 값이 붙여넣어집니다.
이렇게 하면 간단하게 수식을 제거할 수 있어요. 특히 여러 셀의 수식을 한 번에 없애고 싶을 때 유용한 방법이죠.
셀 서식으로 수식 숨기기

두 번째 방법은 셀 서식 기능을 활용하는 것입니다. 이 방법은 수식은 그대로 두고 셀의 보호 설정을 변경하여 수식을 숨기는 방식이에요.
1. 수식이 있는 셀 범위를 선택합니다.
2. 마우스 오른쪽 버튼을 클릭하고 "셀 서식"을 선택합니다.
3. "보호" 옵션을 선택한 뒤 "숨김" 체크박스에 체크합니다.
4. 확인 버튼을 누르면 수식이 숨겨집니다.
이렇게 하면 수식은 그대로 유지되지만, 사용자 입장에서는 숨겨진 상태가 되어 보기 편해집니다. 다만 수식을 다시 보려면 셀 서식 설정을 해제해야 한다는 점이 단점이에요.
PDF로 내보내기
세 번째 방법은 엑셀 파일을 PDF로 변환하는 것입니다. PDF로 변환하면 수식이 모두 사라지고 값만 남게 되죠.
1. 엑셀 파일을 열고 "다른 이름으로 저장"을 선택합니다.
2. 파일 형식을 "PDF"로 지정하고 저장합니다.
3. 생성된 PDF 파일을 확인해보면 수식 없이 깔끔한 값들만 보입니다.
PDF로 변환하면 엑셀 파일의 모든 수식이 제거되어 깔끔한 문서를 만들 수 있습니다. 다만 엑셀 파일이 아닌 PDF 파일로 변환되므로, 추후 수식을 다시 수정하기는 어려워질 수 있어요.
엑셀 수식 없애기, 이렇게 간단합니다!
오늘 소개해 드린 3가지 방법을 통해 엑셀 수식을 쉽고 빠르게 제거할 수 있습니다. 복사-붙여넣기, 셀 서식 활용, PDF 변환 등 상황에 맞는 방법을 선택하세요.
이제 엑셀 파일에서 수식 걱정 없이 깔끔한 데이터만 관리할 수 있게 되었네요. 엑셀 작업이 한결 편해질 거예요. 혹시 다른 궁금한 점이 있다면 언제든 댓글로 문의해 주세요!
댓글